Text alignment in a paragraph MS Word which consists of flattening the alignment left, center, right and justify.
The alignment is useful for forming lines in a paragraph so that the results of typing become more neat and attractive in accordance with your needs.
Make sure the cursor is within the paragraph to be formatted. On the menu tab Home, group Paragraph click the desired alignment, or right click from paragraph then click Paragraph…. Click on menu text alignment Left, Right, Center or Justified. in the Justified menu there are Justified, Justified Low, Justified Middle and Justified High.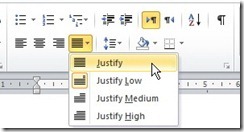
If you want advance settings click the bottom right of Paragraph group then it should launch a dialog box to format paragraphs. In the Alignment there is a dropdown menu that contains the alignment “Left” for flattening the left paragraph, “Center” center for leveling paragraph, “Right” for the right alignment paragraph, and "Justified" to balance the left and right alignment paragraph. By selecting "Justified" text will automatically adjust the distance between text to form the left and right alignment. There are "Justified Low", this setting to adjust the distance between the text rather low or below normal. If you want the distance between the text is more tenuous, try "Justified Medium" or "Justified High", it is usually line of a paragraph was added. End the settings by clicking OK.
then it should launch a dialog box to format paragraphs. In the Alignment there is a dropdown menu that contains the alignment “Left” for flattening the left paragraph, “Center” center for leveling paragraph, “Right” for the right alignment paragraph, and "Justified" to balance the left and right alignment paragraph. By selecting "Justified" text will automatically adjust the distance between text to form the left and right alignment. There are "Justified Low", this setting to adjust the distance between the text rather low or below normal. If you want the distance between the text is more tenuous, try "Justified Medium" or "Justified High", it is usually line of a paragraph was added. End the settings by clicking OK.
There are shortcuts for text alignment, ie by pressing the keyboard combination Ctrl + L for left alignment, Ctrl + E to center alignment, Ctrl + R for right alignment and Ctrl + J for justified alignment.
Text alignment is related to the paragraph indents, and tab settings.
The alignment is useful for forming lines in a paragraph so that the results of typing become more neat and attractive in accordance with your needs.
So, how to formatting text alignment in paragraph MS Word?
The practice carried out by the example in MS Word 2010.Make sure the cursor is within the paragraph to be formatted. On the menu tab Home, group Paragraph click the desired alignment, or right click from paragraph then click Paragraph…. Click on menu text alignment Left, Right, Center or Justified. in the Justified menu there are Justified, Justified Low, Justified Middle and Justified High.
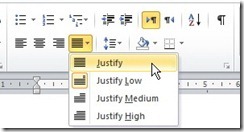
If you want advance settings click the bottom right of Paragraph group

There are shortcuts for text alignment, ie by pressing the keyboard combination Ctrl + L for left alignment, Ctrl + E to center alignment, Ctrl + R for right alignment and Ctrl + J for justified alignment.
Text alignment is related to the paragraph indents, and tab settings.
No comments:
Post a Comment